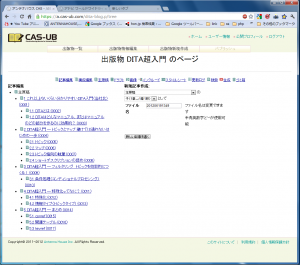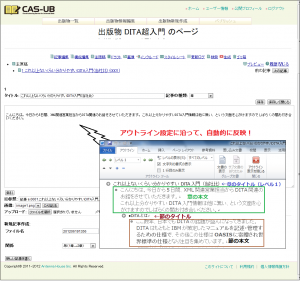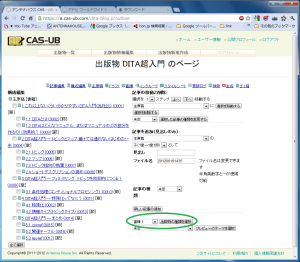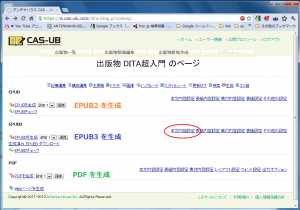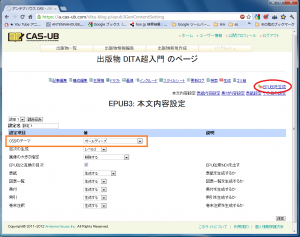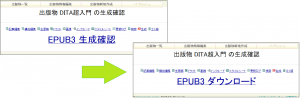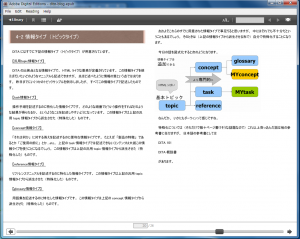(昨日の続き)CAS-UBにインポートした原稿を記事編集画面で確認したのち、EPUBに出力してみましょう!
次が、「記事編集」画面のトップ画面です。昨日ご紹介したように、Wordのアウトライン機能を使うと、このように自動的にツリー構造で記事がエントリーされます。
各記事エントリーを見てみましょう。
各記事は、下図のように、Wordのアウトライン設定に従って、見出し「レベル1」(または「レベル2」)は、記事の「タイトル」に反映され、各見出しレベル直下に配置された「本文」は、編集画面に反映されています
誤字脱字や、表現を変えたりするときは、この画面を使って編集を行います。
ここでは、「出版物の型」を設定します(緑色の円枠)。どんな形で出版物を出したいのか、というところを設定するのですが、「書籍1」が通常の冊子物書籍となります。
書籍の構造について、上下の記事の入れ換えや削除指定等を行うには、「構成編集」画面で行うことができます(今回はやりません)。
最後に、「生成」リンクをクリックします。EPUB出力の最終工程に入りました!
CAS-UBでは、リフロー型のEPUB2、EPUB3、Kindle(暫定対応中)のほか、PDF、Webスナップショット、HTMLヘルプ(Windowsアプリケーション用)を生成できます。今回は、EPUB3を生成します。
生成画面から「EPUB3」生成設定カテゴリから本文内容設定を選択、表示します(下図)。
ここで、CSSのテーマを決めます。CSSのテーマとはEPUB向けの書籍の全体的なレイアウトと考えてください。いくつか種類があるので、好きなテーマを選択し、保存します。
これで、最低限の設定は済みました。画面の右上「EPUB3を生成」リンクをクリックします。確認画面が出ます。しばらく待って、確認のリンクをクリックします。生成完了だと、確認の文字が「ダウンロード」に変わります。生成途中の場合は、上部に「生成中」と出ます。
ダウンロードリンクをクリックし、任意の場所にダウンロードします。
EPUB3のリーダーはいくつかあります。まとめて紹介しているサイトがありますので、ぜひご覧ください。
下の図は、Adobe Digital Editionsで表示したEPUB3です。
Wordに貼り付けられた画像ファイル(png、jpegなどラスター画像。図形描写は不可)や、表をそのままCAS-UBに反映することができます。