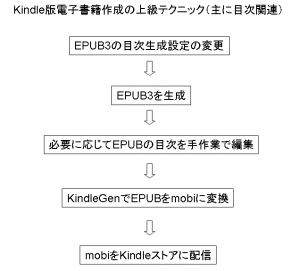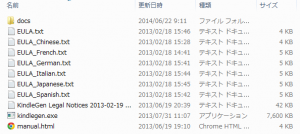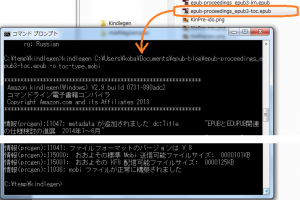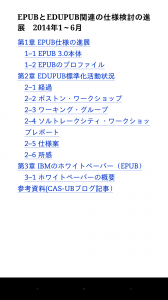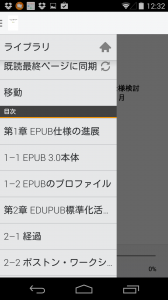今日は、6月12日の「Kindleストアで販売する電子書籍の目次や移動メニューの作成方法。特に、ランドマークの扱いの後退について。」の続きとして、CAS-UBでKindleストア向けの本を作る上級テクニックを説明します。[1]
CAS-UBにはKindle版を直接生成する機能がありますが、こちらは目次の作り方が固定です。それに対して、今日説明する上級テクニックを使えば、目次のパターンを使い分けられます。
1.作業の流れ
上級者は、CAS-UBの機能でEPUB3を生成し、KindleGenでEPUB3からmobiに変換する方法を使うと良いでしょう。そうすると、CAS-UBの目次設定をフル活用できますし、必要であればEPUBの目次を自分で編集できます(次図)。
なお、KindleGenを使う代わりにKindlePreviewerでもEPUB3からmobiへの変換ができます。今回はKindleGenで説明します。
2.準備:KindleGenの用意
最初にKindleGenについて簡単に紹介します。KindleGenは、アマゾンのサイトから自由にダウンロードできます。Windows版、Mac版、Linux版がありますので、ご自分のPC環境にあった版をダウンロードします。現時点の最新版はバージョン2.9です。
以下、Windows版の例です。KindleGenはZIP形式で配布されていますのでダウンロードしたら自分のPCで任意のフォルダーに解凍します。フォルダーの内容は次のようになります。kindlegen.exeが、プログラム本体です。
KindleGenで、EPUB3をmobi形式に変換するのは次のように行ないます。
①WindowsのDOS窓を開く。
②カレントフォルダーをkindlegen.exeがあるフォルダーに変更します。
次の図は、仮に、c:ドライブのtempの下のKindleGenというフォルダーに解凍しています。
③コマンド入力状態になりますので、kindlegen(プログラム名)を入力し、その後ろに変換元EPUB3ファイルをドラッグ&ドロップ、-oの後ろに出力ファイル名を入力します。
④この状態でEnterキーを押すと処理を開始します。
④正常終了というメッセージが出て、EPUB3と同じフォルダーにmobiファイルが作られます。
これでEPUB3からmobiへの変換は準備完了です。
次にEPUB3の目次生成の設定とKindleアプリでの目次の表示の関係について説明します。
3.CAS-UBのEPUB3目次関係設定とKindleの目次の対応関係
前回の説明をもう一度整理します。CAS-UBのEPUB3生成「一般」メニューでは目次関連の項目が3つあります。それぞれKindlePreiewerのコンテンツ・ナビゲーション用メニューに対応します。対応関係を整理すると次の表の左端欄(CAS-UB)、左から2つ目の欄(KindlePreiewer)のようになります。
| CAS-UBのEPUB「一般」設定 | KindlePreviewer表示 | AndoridのKindleアプリ | iOSのKindleアプリ | KindlePaperWhite |
|---|---|---|---|---|
| Navの目次 | NCX表示 | パネル移動メニューの目次 | パネル移動メニューの目次 | 移動パネルの下部 |
| 本文の目次 | 本文の目次 | 本文の目次 | 本文の目次 | 本文の目次 |
| Navのランドマーク | 移動 | 表示されない | パネルの一部 | 移動パネルの一部に割り当て |
(注意)KindlePreiewerはV2.9、AndroidのKindleアプリは4.5、iOSのKindleアプリは4.3
実際に提供されているKindleアプリは、かなり頻繁にバージョンアップされています。
例えば、iOSのKindleアプリは、4.1.2(2014年2月5日)まで、パネル移動メニューに目次が表示されませんでした。しかし、4.2(2014年4月23日)でパネル移動メニューに目次が表示されるようになりました。また、Android版Kindleアプリは4.4では目次項目が正しく表示されていませんでしたが、4.5で正しく表示できるようになりました。
このように、パネル移動メニューはかなり頻繁に修正されています。現時点の最新版でAndroid版とiOS版で表示が同じになりました。
4.CAS-UBの設定
(1) 「本文の目次」は、HTML形式で作成した目次です。EPUB3で使えるCSSレイアウトを指定できます。もちろん縦書きも設定できます。従ってCAS-UBの設定では本文目次は常に「生成する」とすると良いでしょう。
(2) 次に「Navの目次」はEPUB3仕様に準拠するためには必須です。常に生成しますが、その内容としてCAS-UBでは次のどちらかを指定できます。
①論理目次を選ぶと、本文目次と同じように見出しを並べた目次とします。
②ランドマークを選ぶと、書籍の大枠の構造とします。(3番目のランドマークと同じ内容になります。)
具体的な例を示します。最初は本文目次と同じように見出しを並べた例です。本文目次との相違は、縦書きなどのレイアウト指定をしても実際にはリーダーが対応していないので意味がないことです。
本文目次と同じように見出しを並べた場合、Androidアプリ、iOSアプリとも、現在のバージョンでは見出しの階層を折り畳みません。このため目次の項目が多いと見出しが縦に長くなってしまいます。あまり縦長になる場合、生成する階層を最上位だけにするのが良いでしょう。
このようにNavの内容をランドマークにすると項目が少なくなり、すっきりします。
見出しを並べるか、ランドマークにするかは、体裁の方針や書籍の内容によって決めると良いでしょう。