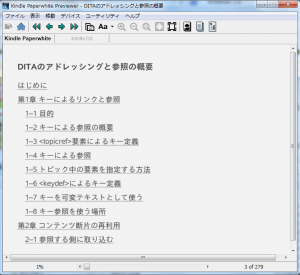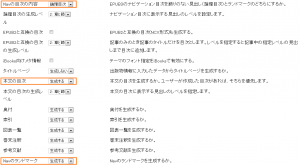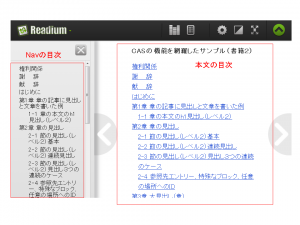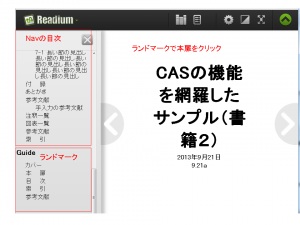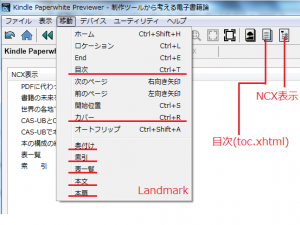アマゾンのKindleストアで販売する電子書籍(KF8形式、拡張子はmobi)を作るには、アマゾンが配布しているKindleGenという変換ソフトを使ってEPUBからmobiに変換します。KindleGenはEPUB以外の入力も受付ますが、EPUBが一般的です。
最新のKindleGen2.9を使うならば、変換元とするEPUBの作り方には二種類あります。
(1) EPUB2をベースに、Kindle独自の機能を追加した独自EPUBを準備する。
(2) EPUB3仕様に完全準拠のEPUBを準備する。
KindeGenは2013年2月18日に比較的大きなバージョンアップを行い、KindleGen2.8となりました[1]。KindleGen2.7以前は(1)のEPUBを用意する必要がありましたが、KindleGen2.8以降は(1)と(2)のいづれかのEPUBを入力形式として扱えます。KindleGen2.8から2.9のバージョンアップは小さな機能追加であり、入力EPUB形式については変わっていません。
以下、本ブログのテーマは、(2)の方法でEPUB3を作成するときを対象にします。そして、その目次がKindleGenとKindleのリーダーでどのように扱われるかに関して、最近の状況を整理するものです。
EPUBにおける目次の種類
紙の書籍では目次のレイアウト形式や製本時の配置は確立しています。しかし、EPUBでは目次のレイアウトや配置は確立していません。
現在、EPUBリーダーで使える目次機能には、主に次の種類があります。
(a) EPUBの本文コンテンツと同じ扱いのXHTML形式ファイルで目次を用意し、本文の一部として配置する。
(b) EPUB専用のナビゲーション用の目次という機能を使って目次を作成する。
(c) さらにEPUB3のランドマークという機能で、表紙、目次、まえがき、本文、などのような書籍の構造の骨組みをあらわす。
(b)、(c)はEPUB2の頃からの歴史的な機能をEPUB3でナビゲーション文書仕様として設定し直したものです。[2]
この(a)~(c)の目次機能の実際の使い方については、版元やEPUBリーダーによってばらばらになっています。このことは過去に何回か本ブログで説明しています。たとえば、「EPUBのナビゲーション目次とランドマークの使い方の再検討が必要。」を参照してください。[3]
KindlePreviewerでの表示
アマゾンはmobiファイルの内容をPC上で表示確認するツール「KindlePreviewer」を配布しています。これはKindleGenで作成したmobi形式の電子ファイルを販売前にチェックするためのツールです。KindlePreviewer2.9でmobi形式を表示するとき、(a)~(c)の目次を確認するメニューがあります。次の図は3種類の目次をKindlePreviewerで表示したところです。

(b) KindlePreviewerのナビゲーション目次画面
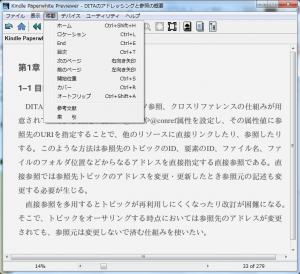
(c) KindlePreviewerの移動メニュー
KindlePreviewerの移動メニューは、もともと設定されている項目と、ランドマークに指定した項目を合成して構築されます。
CAS-UBでの3つの目次の生成設定方法
CAS-UBではV2.2以降、(a)ナビゲーション目次、(b)本文目次、(b)ランドマークの3種類を自動生成する機能を用意しました。これについては、「EPUB目次自動作成機能を大幅に強化! CAS-UB V2.2 を正式版としました。」を参照してください。[4]
CAS-UBでEPUBを生成する際に、編集画面で「生成」→EPUB3「一般」で、EPUB3に(a)~(c)を含めるかどうか、含める場合どのような内容にするかを設定できます。次の図は「一般」メニューの一部で、朱枠が目次関連の設定項目を示しています。
これらの設定を変更してから「保存」し、EPUB3を出力すると指定した目次をもつEPUBを作ることができます。
次回はCAS-UBで設定したこれらの目次が、最近のKindle電子書籍リーダーでどのように扱われているかを説明します。(続く「CAS-UB上級テクニック: Kindleストアで販売する電子書籍の目次や移動メニューの作成方法。」)
[1] KindleGen リリースノート
[2] 2.2.4 EPUB Navigation Document Definition
[3] EPUBのナビゲーション目次とランドマークの使い方の再検討が必要。
[4] EPUB目次自動作成機能を大幅に強化! CAS-UB V2.2 を正式版としました。