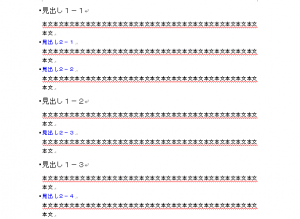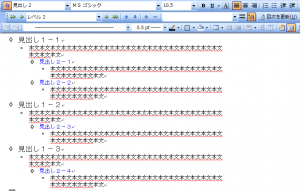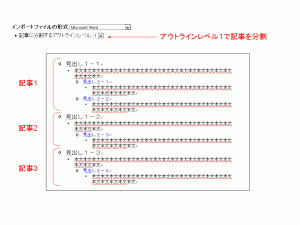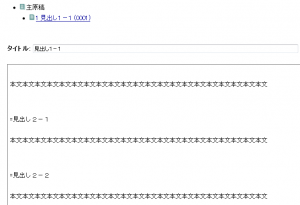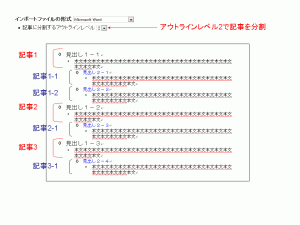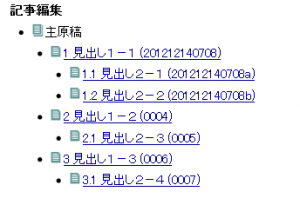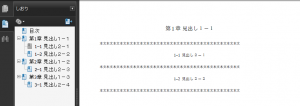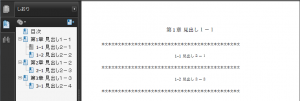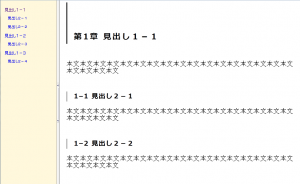1.Microsoft Wordのアウトライン機能
Wordでは、多くの場合、印刷レイアウトで文書を編集すると思います。印刷レイアウトではアウトラインを操作するメニューは見えません。「見出し1」「見出し2」というような見出しスタイルを設定すると文字の大きさなどの「見出しスタイル」の一部としてアウトラインが設定されます。
②Word文書の「アウトライン」表示
Wordの表示モードをアウトラインに切り替えると、文書のアウトライン構造が見えます。この画面ではアウトライン・メニューの左右矢印(← →)により段落のアウトラインレベルを直接操作することができます。
2.CAS-UBのアウトライン
CAS-UBではひとつの出版物を複数の記事に分割して構成することができます。Word文書をCAS-UBにインポートするときは、Wordのアウトラインのレベルで文書を分割します。分割点として、レベル1~レベル3を選択できます。
次に分割の概念と例を示します。
2-1 アウトライン・レベル1で分割
上の例にあげたWord文書をレベル1で分割すると次のようになります。
①概念図
②読み込んだ結果(ドラフト→主原稿に移したところ)
最初の記事の編集メニューでは、タイトルが「見出し1-1」となり、見出し1-1の本文と見出し1-2とその本文および見出し1-3とその本文は、本文編集フォームにあります。見出し1-2の行頭は「=」でマークアップされており、見出しであることがわかります。
2-1 アウトラインレベル2で分割
①概念図
②読み込んだ結果(ドラフト→主原稿に移したところ)
レベル1の記事を章とし、レベル2の記事を、その下位に配置するツリー構造になります。
3.PDFとEPUBにおけるアウトライン
次に、このようにしてCAS-UBで編集した出版物をPDFとEPUBにしてみます。なお、PDFとEPUBにするとき、章番号や節番号を自動的に付与することができますが、このためには、記事に「章」「節」という属性を設定する必要があります。
なお、章番号や節番号を付与しない設定にできますので、たとえば、各記事の番号をご自分で手でつけている場合は、章番号・節番号を生成しないように設定してください。
3-1 PDF生成
①レベル1で分割した結果をPDFに出したとき
②レベル2で分割した結果をPDFに出したとき
①と②ではPDFには違いがありません。なぜならば、PDFにするとき、すべての記事を先頭から結合してひとつにまとめるためです。見出しの配置(左寄せ、余白)、フォントのサイズ、明朝・ゴシックなどは設定変更できます。
3-2 EPUB
①レベル1で分割した結果をEPUBに出したとき
②レベル2で分割した結果をEPUBに出したとき
①と②の相違は、章のタイトルと章の本文、節のタイトルと節の本文、といった組毎にひとつのファイルになっているか、それとも章のタイトル以下が章単位でひとつのファイルになるか、の相違です。つまり、ファイルの分割点の相違のみです。
EPUBで章の扉を単独のファイルにするかどうか、などの扱いは次のように考えます。
(1)章扉を作り、章扉のテキストをセンタリングしたり、画像を配置するなどの扉独自の扱いをする場合はファイルを分割しておくほうが良いと思います。
(2)章の見出しと本文の間には空きを入れるだけで、見出しと同一ページに本文や節を続けていく場合は、ファイルを分割しない方が良いことになります。