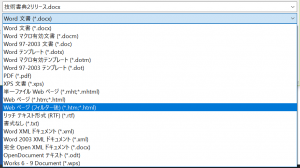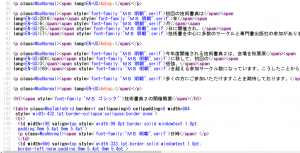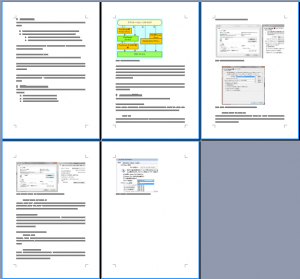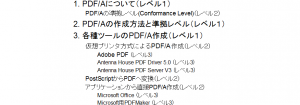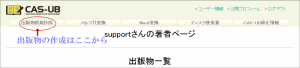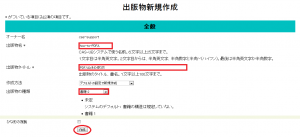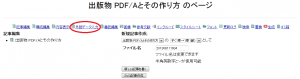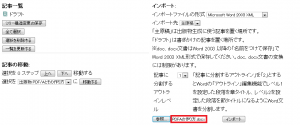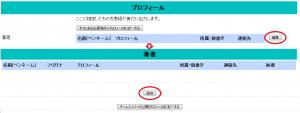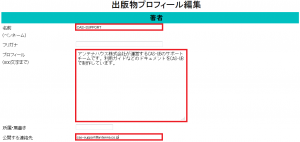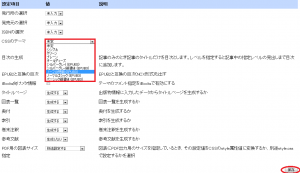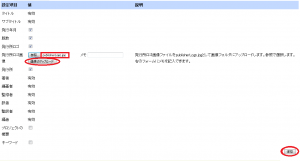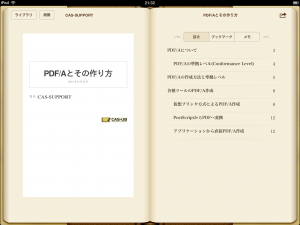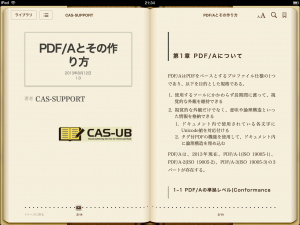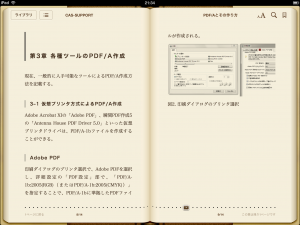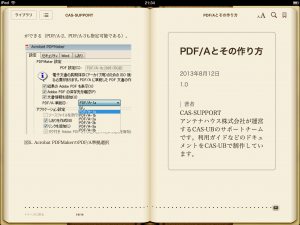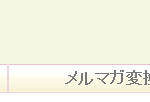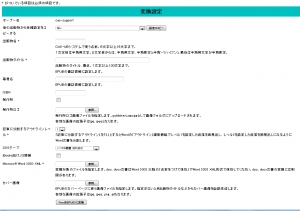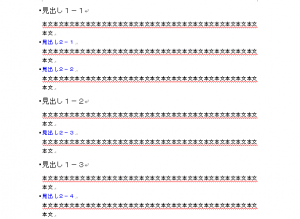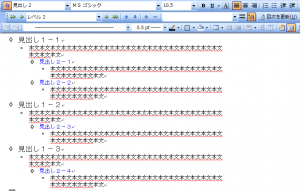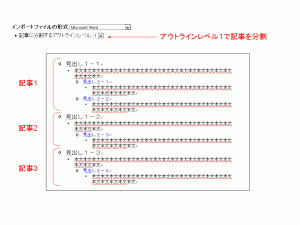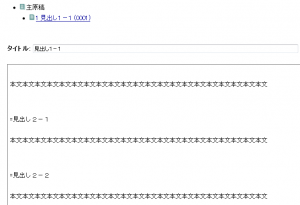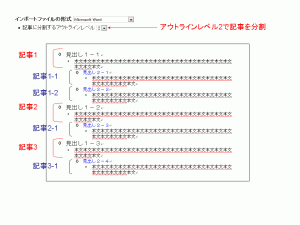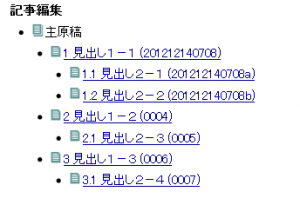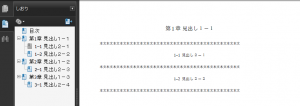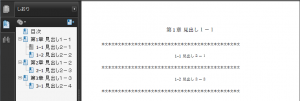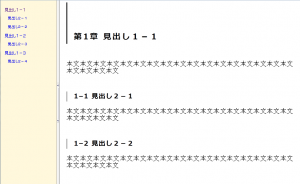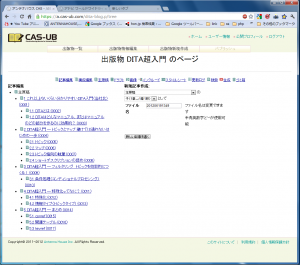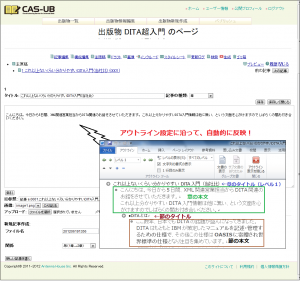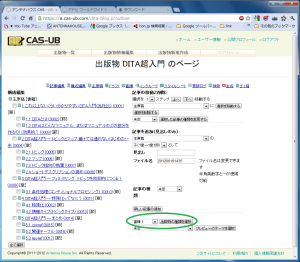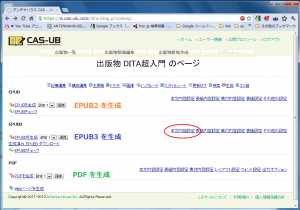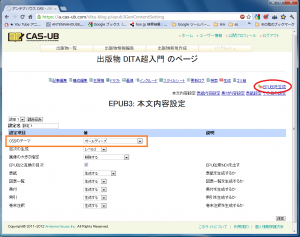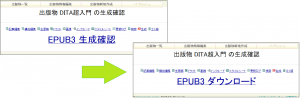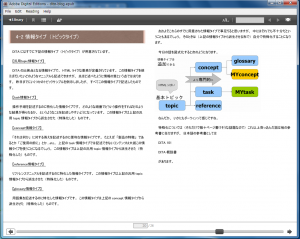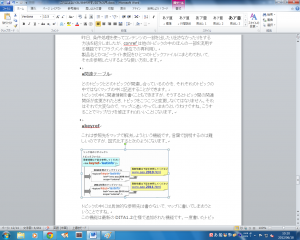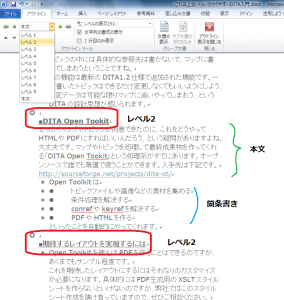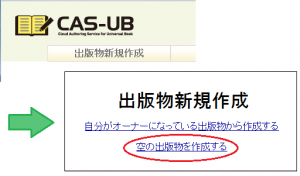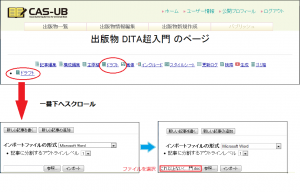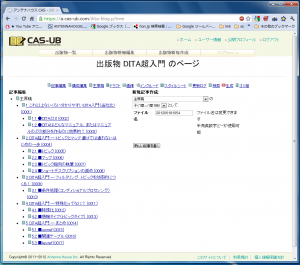CAS-UBによる出版物の作成の流れを理解していただくためWordで原稿を用意して、EPUB3を作成する流れを例として説明してみます。
1.Wordの原稿を用意してCAS-UBにインポートするまで
(1) Wordの原稿を用意する
まず、Word2007で原稿を執筆します。Wordの印刷プレビューでみますと、でき上がりは全体で5ページとなりました。
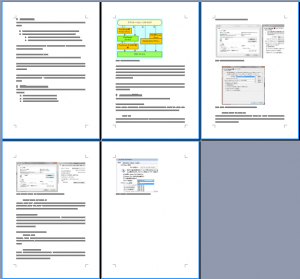
図1.1 Word文書の印刷プレビュー
CAS-UBにうまく取り込むには、Word文書でできるだけWordのスタイル機能で書式を設定します。この文書では、Wordのスタイルを使った箇条書きを作成し、原稿の見出しには図のようにアウトラインを設定しています。
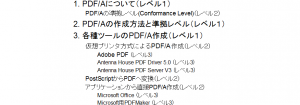
図1.2 Word原稿のアウトライン
できあがった原稿はWordのdocx形式、ファイル名を「PDFAの作り方.docx」として保存します。
(2) 出版物新規作成
今度はCAS-UB側で出版物を作ります。まず、ログイン後の出版物一覧画面で左上の [出版物新規作成] をクリックします。
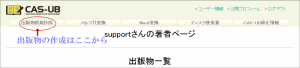
図1.3 出版物新規作成
なお、CAS-UBにはWordの原稿を直接EPUB3に変換する「Word変換」もあります。Word変換を使えば途中のステップを全部飛ばしてEPUB3を生成できます。ただし、きめ細かい編集や設定を行なうことはできません。そこで、ここではWordをインポートしてEPUBをステップ・バイ・ステップで作成してみます。
(3) 出版物ファイル名とタイトルを設定
出版物のファイル名やタイトルを設定します。ファイル名は「how-to-PDFA」、出版物のタイトルは「PDF/Aとその作り方」とします。このふたつが必須項目です。出版物の種類は「書籍2」を選択します。それ以外は設定は変更しないで、一番下の [作成] ボタンをクリックします。
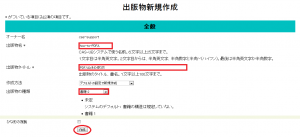
図1.4 ファイル名とタイトルの設定
サーバー上で[作成]処理が終わると、記事がなにもない出版物がCAS-UBのサーバー上にできます。
(4) 外部データ入力でWordファイルをインポート
(1)のステップで作成したWord原稿ファイルをこの出版物にインポートします。このためには[外部データ入力]をクリックします。
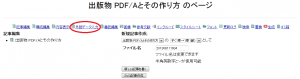
図1.5 外部データ入力をクリック
すると外部データ入力画面になります。
インポートファイルの形式は「Microsoft Word 2003 XML」とします。(この指定でdocx形式のファイルを変換できます。)インポート先は「主原稿」とし、記事に分割するアウトラインレベルは「1」とします。いずれも既定値のままです。ここで、[参照] ボタンをクリックして、最初に準備したWord文書を開きます。
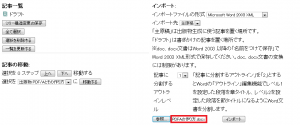
図1.6 原稿のWordファイルを指定する
これで準備ができましたので、[インポート]ボタンをクリックします。すると画面に「記事の変換中」という表示が出て、しばらくしますと「主原稿」に変わります。

図1.7 インポート完了
画面の表示が「主原稿」に変わるとインポートが完了しています。そこで [主原稿] をクリックすると画面が切り替わり、記事のツリーが表示されます。

図1.8 インポート成功すると記事が3つできる
Wordの原稿をインポートした結果、アウトライン1のレベルで分割されて3つの記事になっています。Wordの見出しが、各記事のタイトルになります。記事タイトルの左のペンシルアイコンをクリックすると記事内容の編集画面に変わります。ここで、インポート結果を確認して、必要があれば記事の内容を追加したり訂正したりできます。

図1.9 最初の章を「記事内容編集」画面で開く
2.書誌編集
CAS-UBでは、表紙と奥付に出力するデータを書誌情報から引用しますので、表紙と奥付に記載が必要な項目は書誌情報に記入しておきます。また、書誌情報は、EPUB3などのメタデータとして登録されます。
書誌情報は、書誌編集画面で登録します。

図2.1 書誌編集の選択
[書誌編集] をクリックすると書誌編集画面に移ります。著者のプロフィールと版数・発行年月日を入力します。
(1) 著者のプロフィール
書誌編集画面のプロフィール・著者を選んで[編集]ボタンをクリックし、さらに[追加]をクリックします。
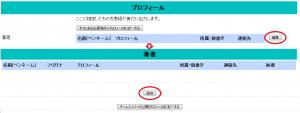
図2.2 著者のプロフィール追加
著者のプロフィール編集画面が表示されますので、ここで、必要事項を入力します。今回は、「著者の名前(ペンネーム)」、「著者のプロフィール」、「公開する連絡先」の欄に記入しました。
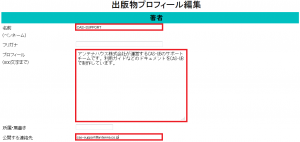
図2.3 著者のプロフィール項目に入力
入力完了したら、[保存]ボタンをクリックして戻ります。
(2) 版数・発行年月日の設定
書誌編集画面で改訂履歴を選んで[編集]ボタンをクリックし、版数と発行年月日を入力して[追加]ボタンをクリックして戻ります。

図2.4 版数と発行年月日の入力
3.EPUBの生成
EPUBを生成するには、出版物タイトルの表示の下にある [生成] をクリックします。

図3.1 生成画面への切り替え
クリックすると生成画面に切り替わります。EPUB3の生成の前に生成設定を変更します。
(1) [一般]設定でCSSのテーマを選択
EPUB3の [一般] をクリックします。

図3.2 一般設定
クリックすると、一般設定画面になります。ここで、「CSSのテーマ」を設定します。テーマはお好みですが、ここでは「ノーマル明朝(EPUB3)」を選択します。テーマを選択したら、最後に、右下の[保存]ボタンをクリックして変更を保存してください。
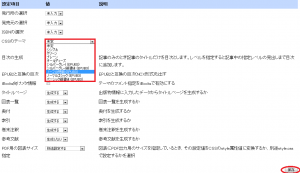
図3.3 一般でCSSのテーマを選択
CSSのテーマを選択しないと、テーマが「未定」のままになり、EPUB3を生成したときレイアウト指定のない状態となりますので、お好みのテーマを選択するようにしてください。
(2) タイトルページで出版元ロゴを指定
次に[タイトルページ]をクリックします。

図3.4 タイトルページの設定
タイトルページは、本扉に盛り込む内容を設定します。また、EPUB3の[カバー画像]設定でカバー用の画像(cover.pngなど)を指定しない場合、CAS-UBはカバー画像を自動生成します。タイトルページ設定が、自動生成画像に盛り込む項目にもなります。ここでは発行元のロゴをアップロードします。
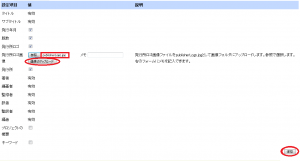
図3.5 タイトルページでロゴを指定
発行元ロゴはJPEG形式で用意してください。用意したJPEGファイルを参照して選択、アップロードすると ‘publisherLogo.jpg’という名前で、クラウド・サーバーの画像フォルダーに保存されます。アップロードが終わったら、[保存]ボタンをクリックして設定を保存してください。
(3) EPUBの生成実行
[EPUB3を生成] をクリックすると、「生成確認」と大きく表示されて生成を開始します。





図3.6 EPUB3生成
生成には少々時間がかかります。「ダウンロード」に表示が変わったら生成完了です。
生成の完了を待たずに他の作業をしたり、ログアウトしてPCをシャットダウンしても、生成処理は行われていますので、後で生成結果をダウンロードできます。生成画面で、・・・を生成の下に生成済み・・・ダウンロードといったリンクが表示されていれば、そのリンクから前回生成した結果をダウンロードできます(生成済みのファイルは、システムのメンテナンス時などに削除されますので保持期間は保証できません)。

図3.7 前回の生成結果をダウンロードする
(4) ダウンロード
[ダウンロード] をクリックすると生成されたEPUBがダウンロードされます。
ブラウザの設定によってはダウンロードされずにブラウザ上でEPUBが表示される場合があります。このときは表示されてから「コピーを保存」で保存するか、[ダウンロード] 表示を右クリックすることで表示されるメニューから [名前を付けてリンク先を保存](ブラウザにより表現が異なる場合があります)を実行するなどしてください。
4.完成したEPUBをiBooksで表示
完成したEPUB3をiBooksで表示してみましょう。
(1) カバー画像とナビゲーション
カバー画像はCAS-UBで自動生成したものです。ナビゲーションは、既定値で章と節までを取り込んでいます。なお、ナビゲーションに取り込むレベルは[一般]設定の「目次の生成」で変更できます。
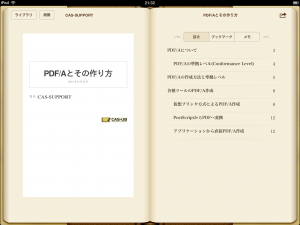
図4.1 表紙とナビゲーション
(2) タイトルページと本文先頭
[一般]設定で「タイトルページ」を生成するとしていますので、先頭にタイトルページが入ります。また章には自動的に章番号をつけています。タイトルページの内容は書誌情報から自動生成しています。タイトルページを生成しないようにしたり、章番号の自動設定を停止することもできます。
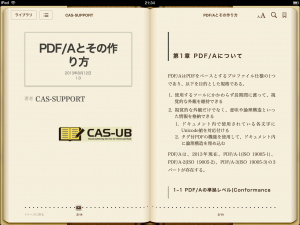
図4.2 タイトルページと本文先頭
(3) 第3章の先頭
第3章の先頭部分です。
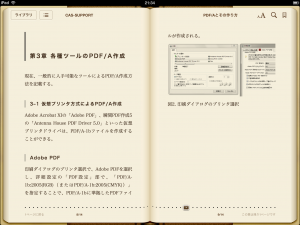
図4.3 第3章の先頭部分
(4) 本文の最後と奥付け
本文の最後の部分と奥付けです。奥付けは、書誌情報から自動生成しています。奥付けを生成しない設定もできます。
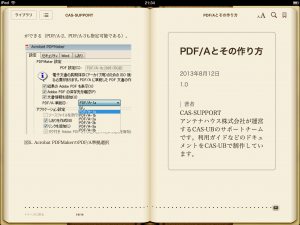
図4.4 本文の最後と奥付け
最後に
いかがでしょうか。CAS-UBを使えば、Wordで原稿を準備してから、ものの10分でEPUB3を作ることができます。
特に、「Word変換」という直接変換もあります。こちらはまさにEPUB直行便。Word変換を使えば、いろいろ覚える必要もなく、Word文書をEPUBに変換することもできます。
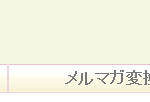
Word文書のテンプレートの設計や独自の変換メニューを用意することもできますので、関心をお持ちの方は、cas-info@antenna.co.jpまでお問合せください。
************************
9月4日(水)午後に新CAS-UBご紹介セミナーを開催します。
詳細とお申し込みはこちらからどうぞ▼
http://kokucheese.com/event/index/104697/
************************